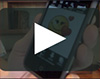Help Menu
(Tap on Link)
Video Tutorials
What is Animation Booth?
Buying Animation Packs & Features
Using Purchases on Multiple Devices
Image Size for Text Messaging
Does it Cost to Send Images?
Send via Text Messaging
Send via Email
Send via Facebook
Logging out of Facebook
Send via Twitter
Send via WhatsApp & Other Msngrs
What is the "Clipboard?"
Backing Up Your Favorites
Content Licensing
Facebook Privacy Policy
Video Tutorials
We'd highly recommend you watch any pertinent video tutorials below. Load the video by tapping on the arrow button and then tap the arrow button again to begin playing.
What is Animation Booth?
Animation Booth provides a quick and easy way to find and customize animations to use on your
iPhone, iPod or iPad, and then share them via text messaging, emailing, Facebook,
Twitter, wallpapers, and more.
What Animation Booth is NOT
Animation Booth is NOT a new text messaging or email application. Animation Booth uses the iPhone,
iPod and iPad's
normal, built-in applications for sending text messages and emails.
Back to Help Index
Buying Animation Packs & Features
The Animation Booth app is free and comes with a handful of animations that you can use for free. You may, however, if you choose, purchase additional "animation packs" using iTune's in-app purchase. You can also purchase additional features, such as adding text, or adding sound.
If an animation is part of an animation pack, you will see a 4-digit code on the thumbnail of that image, such as ROM1 (Romance Pack), GRT1 (Greetings Pack), and so on. If the thumbnail does not have this code, it means it's either a free image or part of a pack you have already purchased.
For a quick summary of which features and animation packs are available and which ones you've already purchased, go to the Store tab. You can also view exactly which set of animations come with each pack.
You can also purchase a "bundle" of multiple packs at a discounted price. For example, you can purchase the following 4 packs for the price of 3 packs by buying the bundle: Romance, Misc., Greetings and Birthdays.
More packs, features and bundles are being added all the time. Try things out and only buy what you are interested in.
Back to Help Index
Using Purchases on Multiple Devices
You do not need to re-purchase any features, bundles or packs to re-install them on a new device or other devices you own. For example, you can use your purchases on your iPhone and iPad without paying twice.
To install all your purchases on a new or different device, simply install the app, go to the Store tab, and use the Restore Purchases button. Make sure to login with the same iTunes account you used when you first purchased your items. This will then install all your purchases on that device without charge.
Back to Help Index
Image Size for Text Messaging
All of the animated images in the app are 320 by 320 pixels in size. This will be the size used when Saving, Copying or Sharing the animations, with ONE EXCEPTION for Text Messaging, as explained below.
If you share an animation by tapping the Share button and then Text Message, you will be asked if you wish to share the animation in the original size or have it reduced in size.
There are TWO ADVANTAGES to reducing the size of animations before you text message them:
1. If you're sending the animations via a cell network, or the person receiving them is using a cell network, a smaller image will send faster and more reliably. Some cell networks have a harder time sending and receiving larger files. If you are having this problem, try using the reduced size.
2. The iPhone's Message App distorts certain sized images when displaying them in the Messaging app's "bubble." For example, if you send an animation in the original size of 320 x 320 pixels, you'll notice some of the top and bottom, as well as the sides of the animation get "cropped off" when viewing the image inside the message bubble. (If you tap on the image, however, to view it full page, then you will see all of the image.) If you reduce the animation size down, it will have less cropping in the bubble window.
Which option you choose depends on your personal preference. If you want the animation to look the best when in the text message bubble, use the reduce-size option. However, if you don't care if there is cropping when viewed in the bubble, but want the animation to be as large as possible when the other person taps on it to view it full size, then select the original size option.
Back to Help Index
Does it Cost to Send Images?
Other than the optional costs for features, bundles or packs as explained above, there are no additional costs from the app to save, share or send images. Once you have purchased them, there are no per-image costs from the app and you can save or share as many as you wish. However, depending on your cellular data plan, you may incur costs from your cell network provider (AT&T, Verizon, etc.) for each text message you send or for bandwidth used when sharing images via emails, Facebook, etc. You will want to check with your cell carrier as to your text messaging and data plans.
Back to Help Index
Send via Text
Messaging
This app provides three different methods for inserting multi media
images into a text message:
Share Method - This is by far the simplest method.
Just find the image you'd like to send, tap on the Share button, then tap
the Text Message button which will then run your iPhone's Messages app.
Pick the person you want to send the image to, and then tap inside the
text input box and then select Paste. Pros: Quick and easy. Doesn't clutter up your
iPhone's Photo Library with images. Ideal for "one-off" images you will
not use often. Cons: Must run the app each time you want to
send an item.
Possible
compatibility problems when sending to
certain non-iPhone cell phones.
You may wish to watch the video about sending images via Text Messaging under the Video Tutorials section of this help page.
Copy Method - This is essentially the same as the Share
method in that it uses the iPhone's internal clipboard to Copy and Paste
images. This method simply provides the flexibility of
copying the image to other applications as well, not just the Messages
app.
Save Method - Stores images in your iPhone's Photo
Library. Pros: Can quickly insert items without running
the app each time. Ideal for items you send often. Fewer
compatibility problems with non-iPhone users. Cons: Can clutter up your iPhone's
Photo Library.
Back to Help Index
Send via Email
To send images, sounds and videos via email from within the app, simply:
1. Find an image, sound or video to send from the Library, Web Library or Recent tabs.
2. Tap the Share button to take you to the Share options.
3. Tap the Email button. This will open a compose email page and paste your image into the body of the email.
4. Enter who you'd like to send the image to, make any changes to the
Subject line, enter any message you'd like to include, and then tap
Send.
Optionally, you can send Clip Art, Animations and Wallpapers using the device's regular email app. Just Copy the items you want to use to the
Clipboard and use the Paste command inside the app. For example, to send multiple images in one email, you can follow the below process, using Cut and Paste with the email app:
1. Find the first image you'd like to send. Tap on the Copy button. This will move that image to your Clipboard.
2. Run your regular Email app and compose an email. Hold your finger down where you'd like to insert the image, and the Paste button will appear. Tap on that Paste button.
3. Return to the app and find the next image image you'd like to use and Copy it as well.
4. Repeat steps 2 and 3 for each image you'd like to include in the email. When done, send your email.
To send the actual sound or video file (rather than a link to it) in an email, you'll need to Save the video to your device's Photo Library, then go to your Photo Library, find the sound or video file, and forward it via email from there.
Back to Help Index
Send via Facebook
To post images or videos from the app to Facebook (your wall, Friends'
walls, Pages or Groups), simply:
- Find an image or video to send from the Library, Web Library or Recent tabs.
- Tap the Share button.
- Tap the Facebook button. Enter any message you'd like to send along
with the image and tap Post.
Facebook Symbols: Along with any text message you post,
you can include symbols to your post, by
tapping on the Symbols button on the keyboard. This allows you to
use text, symbols, and an image or video, all in one post.
Facebook Posting Limit: Facebook limits the
number of posts a user can make using 3rd party applications. If you get
an error saying you've reached your limit, you will need to wait 24 to
48 hours before Facebook will let you start posting again. PLEASE NOTE!
This is a
limit placed by Facebook, not the app. PLEASE
don't give us a bad review for this, as we have no control over this.
Animations on Facebook: Facebook does not allow ANY
animations to "play" on their site. So, you can send
Animations to Facebook, BUT they will appear as a flat, non-animated
image. PLEASE NOTE! This is a limitation of Facebook,
not the app. PLEASE don't give us a bad review
for this, as we have no
control over Facebook's no-animation policy.
Two Facebook Storage Options: When you send an
image to your own wall, the app will present you with two different
options for storing the image or video that you're posting. You
can choose to post only a "Link" to the item, or you
can choose to "Save" the item in your Facebook photo
library. The Link option will produce a smaller
thumbnail of the image on your wall, but has the advantage of
not cluttering up your Facebook photo library with the images you post.
(NOTE: Facebook ONLY allows the Link option when posting to
Friends, Pages or Groups. The Save options is ONLY available when
posting items to your own wall.)
Facebook Status Update vs Profile Wall Post: Here
is how the app works. If no image is attached, then it
updates your Facebook "status" with whatever you enter. So, if you tap
the Remove Image button and then enter a message, that will show up as a
status update. You can use the symbols in your status update (just tap
on the Symbols on the keyboard). However, if you have an image
attached, Facebook doesn't support updating your status with an image.
So, what the app does in this case, is post the image and text you
enter to your profile wall. Your friends and others will see that,
since they see anything you post to your own wall.
Logging Out of Facebook:
If you want to log the app out of your connection with Facebook, go to the Home tab and then to Settings. You'll find a logout option there.
Back to Help Index
Send via Twitter
To "tweet" images or videos from the app to your Twitter page, simply:
- Find an image or video to send from the Library, Web Library or Recent tabs.
- Tap the Share button.
- Tap the Twitter button. Enter any message you'd like to send along
with the image and tap Tweet.
Twitter Symbols: Along with any text message you post,
you can include symbols to your post, by
tapping on the Symbols button on the keyboard. This allows you to
use text, symbols, and an image or video, all in one tweet.
To Logout of Twitter:
If you want to log the app out of your connection with Twitter, go to the Home tab and then to Settings. You'll find a logout option there.
Back to Help Index
Send via WhatsApp &
Other 3rd-Party Messaging Apps
There are two possible ways to send messages with 3rd-party apps (other apps besides the iPhone's built-in Messages and Email apps).
COPY and PASTE
If the app supports Copy and Paste, then you can:
1. Find the image you want to send.
2. Tap the Copy button.
3. Run the other app (WhatsApp, etc.).
4. Tap inside the input box of where you want to paste the image until the Paste button appears.
5. Tap on the Paste button.
6. Send the image.
SAVE and INSERT
If the app doesn't support Copy and Paste (the Paste button never appears in the app when doing step #4 above), then you can try sending images with the app by saving images to your device's
photo library and then inserting them into the other app from there.
1. Find the image you want to send.
2. Tap the Save button.
3. Run the other app (WhatsApp, etc.).
4. Tap on the insert button and then the Choose Existing button.
5. Find the image in your Photo Library and tap on it.
If neither of these methods work, then you'll need to contact the developer of the app you're trying to use and ask them to either support Copy and Paste or inserting saved images.
A
NOTE ABOUT ANIMATIONS: Other 3rd-party apps may or may not show animations "playing." Also, because the iOS saves animations as still images, any
animation you send via saving them first to your device will be converted to a "non-playing" still
image. To text message animations and have them "play," you'll
have the best success by using the iPhone's MMS text messaging app.
Back to Help Index
Backing Up Your Favorites
Anytime you connect your device to iTunes and perform a sync with backup, or when backing up to iCloud, the process backs up all your apps, including this one, along with all the Favorite folders. HOWEVER, there are limitations to what Apple allows an app to back up. Apple provides developers with two areas for their apps to save data. One is a temporary area that doesn't get backed up, and the other is a permanent area that does get backed up. Apple does not allow apps to store large amounts of data in the permanent area. Therefore, the app only can store the web location for your favorite images, but the actual image itself, which is much larger, can only be stored in the temporary area. This means, if you ever change phones, or restore a back up, not everything will be restored. For example, any customizations you've made to images (adding text, cropping, frames, etc.) will NOT be backed up, and will therefore be lost if you restore form a back up. You will also lose any images you had stored to your Favorites from the Web Library or Recent tabs which are no longer found on the web (since only the web address was backed up, not the actual image). This could result in "black" or empty images after a restore and you'll need to delete any such missing images. Lastly, any images you had imported into your Favorites from your own photo library or from other apps using the Paste feature will be lost, as those too don't get backed up and they have no web address.
This is a limitation given to apps by Apple, and we have no control over this. If you have images that you want to make sure you NEVER lose, you should save them to your device's photo library, which Apple DOES back up completely. Keep in mind, however, that doesn't work for animations, since Apple flattens any animations when it saves them to the photo library, hence turning any animation into a still image.
What is the "Clipboard?"
You may notice when using the Copy button on an image, a message that briefly appears, "Copied to Clipboard." For those who are not familiar with that term, the "clipboard" is simply the term used to represent the virtual place where things are temporarily stored when using a device's Copy and Paste feature. Things are "copied" to the clipboard, then anything that is in the clipboard can be "pasted" using the device's Paste feature. The clipboard isn't an actual place on your device that you can view or access, it's just the term used when referring to Copying and Pasting. So, when you see the message "Copied to Clipboard," that just means you may now use your device's Paste feature to paste the copied image somewhere else (in an email, text message, another app, etc.). If you watch the video tutorial about sending images with text messaging, you'll see an example of how Copy and Paste works on an iPhone.
Content Licensing
Unless otherwise designated, you should consider all of the content found on the Library tab of the app to be licensed for personal use only. Unless otherwise indicated, none of the items should be copied or redistributed for commercial use.
Licensing for content found on the Web Library and Recent tabs will vary, depending on the terms of each website for which an image is found. At the bottom of each image you will find the URL for the website that contains the image. Tapping on the website's URL will open up the web page containing the image and you can research that site's copyright policy. It is best to consider any image to NOT be licensed for anything but personal, fair use.
Some images featured in the app are in the public domain. If you believe your work has been included in err, please let us know so it can be removed immediately. The process to notify us is discussed below.
Writing and sending Proper Notification
Animation Booth (www.animationbooth.com) is an Online Service Provider under Title II of the Digital Millennium Copyright Act, 17 U.S.C. Section 512 ("DMCA"). This document outlines the policy that animationbooth.com has introduced in order to implement notice and take-down policy as required by DMCA. This document guides copyright owners interested in utilizing this procedure, as well as service users interested in restoring access to material mistakenly taken down.
The DMCA provides a legal procedure by which you can request any Online Service Provider to disable access when your copyrighted work(s) are appearing without your permission. The legal procedure consists of two parts: (1) Writing a Proper DMCA Notice, and (2) Sending the Proper DMCA Notice to animationbooth.com's Designated Agent.
To write a Proper DMCA Notice, state the following information:
- Identify yourself as an owner of copyrighted work or exclusive rights that you believe were infringed, or a person acting on behalf of such owner.
- State your contact information, including your name, street address, phone number, and email address.
- Identify the copyrighted work that you believe is being infringed, or if a large number of works are being infringed, a representative list of the works.
- Identify the location of materials that allegedly are infringing your copyrighted work (which tab on the app, what search was performed, etc.).
- State that you have "a good faith belief that use of the aforementioned material is not authorized by the copyright owner, its agents, or the law".
- State that the information in the notice is accurate, under penalty of perjury.
- Your notice must be signed with a physical signature (when it is in paper form) or electronic signature (when it is in electronic form).
- To exercise your DMCA rights, your Proper DMCA Notice must be sent to Designated Agent of animationbooth.com to email: support@animationbooth.com.
Facebook Privacy Policy
You may choose to optionally use this app to post images to your Facebook page. The app uses Facebook's login mechanism to do this, and our app does not have access to or store any information in regards to your Facebook account or information from your Facebook page. No information is pulled and/or saved from your Facebook account. The only thing this app does, once you have logged in to your Facebook account, is allow you to post images you select to your page, a Friend's page, a Group's page, or a Like's page. You may logout from the app's connection to your Facebook account via the Settings page from the Help tab.
Back to Help Index
Contact Us
Thanks for using this app. If you have any questions, suggestions, feedback, or need help, we'd love to hear from you. Please email us at support@animationbooth.com. We can usually get back to you within an hour or two, so please don't hesitate to write.
Back to Help Index