Compatibility
Problems
Contact Us
Help & Tips
General FAQs:
What should I do if the app won't start or is crashing, freezing, or just behaving oddly?
Why won't the app let me save images to my device's Photo Library?
Why won't the keyboard ever come up in a text input field?
Why can't I connect to the app's servers from my WiFi network?
How can I avoid pornographic or other objectionable images?
Why is the Save button grayed out for Animations?
Why is it not asking me for the Passcode each time I start the app?
Is there any way to retrieve my Passcode if I forget it?
Why can't I import Videos or multiple photos at one time into my Favorites?
How do I get a refund for being billed incorrectly when I purchased or updated the app?
Text Messaging FAQs:
Why can't my friends see any of the images I send them?
Why are my Friends now only receiving a white box since I updated to iOS 5?
Why do my friends receive SOME of the images I send, but not all of them?
Why does it sometimes take a long time to send an image?
Why do I sometimes get a red exclamation mark saying the image wasn't sent?
But I have WiFi. Shouldn't it always send MMS images fast?
Why don't the Animations keep "playing" when I tap on them in the iPhones text messaging program?
Why do I lose the animated effect when I Save an Animation to my device?
Facebook FAQs:
Why don't the Animations "play" when I post them to a wall on Facebook?
Why is it saying I've reached my limit in posting to Facebook?
Why am I getting an error message or having other problems when trying to post to Facebook?
Email FAQs:
Emoji Keyboard FAQs:
I can't get the Emoji Keyboard to install. What should I do?
Compatibility Problems
If you have friends who say they can't view the images you send them, read this section carefully.
When sending multi-media text messages and emails to others, there are many variables involved which can create compatibility problems.
When sending multi-media images to other iPhone users, it's unlikely you'll have any problems, however, when sending to friends who do NOT have an iPhone, there can be compatibility issues.
Depending on what cell network and type of cell phone the person you're sending to has, the images you send may or may not work. This has nothing to do with the app, but is a factor of the compatibility between: 1) the iPhone, 2) your network provider, 3) the other person's network provider, and 4) the other person's cell phone. The app simply helps you find images to use with the standard, built-in iPhone, iPod and iPad applications such as text messaging and email. Images you find using this app will have the exact same limitations and compatibility problems ANY image would have on these devices, regardless of where you find those images.
PLEASE don't give the app a poor review because there are MMS incompatibilities between your cell phone and some of your friends. We have absolutely no control over this, and it's not fair to penalize the app for incompatibilities which would be inherent with ANY image file, regardless of where you found it. If you're having compatibility problems sending certain media types to certain friends, there will not be ANY app in the app store which will solve the problem. Even using the iPhone, iPod or iPad's built-in apps will have the problem.
The biggest compatibility issues with sending text messages arise when using the iPhone's copy and paste feature for inserting images. If you have friends who say they're not able to view the images you're sending them (they may say they just get a black or empty square), try using the Save method instead of the Copy method. That will often work for you. (Keep in mind that the iPhone, iPod and iPad save Animations as flat images.)
Back to Help Index
Frequently Asked
Questions
Q: Why won't the app let me save images to my device's Photo Library?
A: iOS 6.0 has new security features and you must now grant permission and "allow" an app to access your photo library if that app saves images to your photo library or imports photos from your library to be customized.
To authorize our app: Run the Settings app on your device (the app with gears icon and shown below), then tap on the Privacy option, then Photos, then set the app to ON.
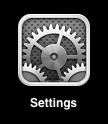
Q: Does the app ever store or share my personal photos with others without my explicit permission?
No, NEVER. The app never stores your photos on its' servers or even send your photos to its' servers. The app also never shares your photos with others except when you explicitly instruct it to do so by using the Share button and only in ways you explicitly instruct the app to share photos (in an email, post to your Facebook page, etc.)
Even though the app never sends any of your images to its' servers, iOS still requires that you grant permission to any app before it can interface with your photo library. The app needs this permission if you want to a) save images from the app to your library, and/or b) import images from your library into the app to be edited, customized, etc.
Back to Help Index
Q: Why won't the keyboard ever come up in a text input field?
A: This will sometimes happen to a user right after they update their device's OS. To fix the problem, just kill the app from running in the background and restart it, and it should then be fine. (If you need help doing this, read this FAQ.)
Back to Help Index
Q: Why can't I connect to the app's servers from my WiFi network?
A: It's possible your WiFi router has a proxy or firewall setting that is preventing the app from getting to the app's servers. To test if this is the case, turn off the WiFi on your device and see if you can connect through your cell service. You can also test connecting from a different WiFi network (at work, a friend's, a Starbucks, etc.). If it works from your cell network and/or from other WiFi networks, you need to check the settings on your WiFi router. This is NOT a problem with the app, but with your WiFi router settings.
Back to Help Index
Q: Why can't my friends see any of the images I send them?
A: Their network provider or cell phone may not support MMS text messages or may be incompatible with the iPhone or your network provider. Read more about compatibility problems and what you can do about them.
Back to Help Index
Q: Why are my Friends now only receiving a white box since I updated to iOS 5?
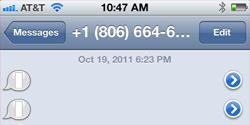
A: This has nothing to do with the app, but means
your cell network provider isn't properly supporting MMS text messaging with iOS 5. This has been reported by AT&T customers in some parts of the country (such as Texas and elsewhere), as well as some other cell providers worldwide. Users with this problem are reporting that still Clip Art images will usually work, and even some smaller animations, but with many animations their friends don't receive the animation, but just get a white box or nothing.
Only your cell provider can fix this problem (CLIPish only provides the images, the Message app and your cell provider actually send the image, not CLIPish).You may want to drop by the store of your cell provider and show them first hand what is happening by sending them an animation to their phone. You can show them it has nothing to do with CLIPish by trying to send ANY big animation from another app or the web via text message. AT&T had this problem when MMS was first introduced in some parts of the country and eventually got it working everywhere, so it's likely they just need to work this out again for iOS 5.
Please don't give our app a poor rating for this problem, as we have no control over this.
Back to Help Index
Q: Why do my friends receive SOME of the images I send, but not all of them?
A: This is a problem with your cell network provider, and has nothing to do with the app. AT&T (and other cell network providers) will occasionally lose or "drop" a text message. This means you could send several messages, images, animations, etc., and your friend gets them fine, but then just randomly, one or two of your messages are never received on the other end. This can happen with a simple text message, not just photos and images. However, the larger the message, the higher the probability seems to go up that the message could get lost in AT&T's network. It's particularly frustrating, because you have no way of knowing that your message was never received, as it appears to send fine, so you don't know you need to re-send it. Many users have spoken to AT&T about this issue, and hopefully they will eventually solve this problem.
Back to Help Index
Q: Why does my iPhone not have the Insert Multimedia button to the left of the input box in my Messages app (as shown in some of the tutorial videos)?
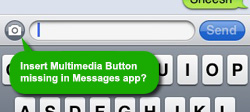
A: This has nothing to do with the app, but means your phone or cell network provider isn't supporting MMS text messaging. The first thing to check is that you're on the latest version of the iPhone's OS (operating system). To do this, plug your phone into your Mac or PC and use iTunes to see if an update for your phone's OS is available. (To use MMS, you need to be on the iPhone OS version 3.1 or higher.) If you are on the latest version of the iPhone's OS, and you're still not seeing the Insert Multimedia button, then you should contact Apple or your cell network provider for assistance.
Back to Help Index
Q: Why doesn't the Paste button appear in my text messaging app when I tap in the input box (as shown in some of the tutorial videos)?
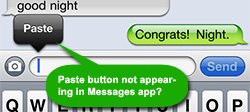
A: This has nothing to do with the app, but means your phone or cell network provider isn't supporting cut and paste in MMS text messaging properly. The first thing to check is that you're on the latest version of the iPhone's OS (operating system). To do this, plug your phone into your Mac or PC and use iTunes to see if an update for your phone's OS is available. (To use MMS, you need to be on the iPhone OS version 3.1 or higher.) If you are on the latest version of the iPhone's OS, and you're still not seeing the Insert Multimedia button, then you should contact Apple or your cell network provider for assistance.
Back to Help Index
Q: What should I do if the app won't start or is crashing, freezing, or just behaving oddly?
A: We try hard to make this app as stable as
possible, but should the app not start, or you encounter persistent crashing or freezing,
or if the app is "stuck" in some strange state, please try these seven things in order, which will solve 99% of all such problems:
1. Try killing the app from running in the background and restarting it.
To do this:
- Quit the app and be at your device's desktop screen.
- Double tap on the Home button of your device (the big round button under the screen). This will bring up all the apps which are running in the background in multitasking mode. Find the app in the horizontally scrolling list and swipe "up" on the app's screen to remove it from the list which will kill it from running in the background.
- Tap on the Home button two times to return to your device's desktop and then re-start the app.
NOTE FOR iOS 6.0 USERS: If you are running iOS 6.0 or older, after double tapping the Home button, you find the app and hold your finger down on it's icon for a few seconds until it starts to wiggle and an X appears by the icon. Tap on that X to kill it from running in multitask mode. Make sure you kill it in the multitasking area, along the bottom of the display, and NOT from your desktop, or you will delete the app and you will have to re-install it.
If you're still having problems, then try this...
2. Make sure you're on the latest version of the app. Run the App Store program on your device, go to the Update tab, and see if there is an update available for the app. If so, install the update.
You can also manually check to make sure you're on the latest version by comparing the version number found for the app in the App Store and checking it against what the app says by running the app, going to the Home tab, and then to Settings, and then seeing the Version option towards the bottom.
If you're still having problems, then try this...
3. Make sure your device is on the latest version of iOS. iOS is the "operating system" from Apple that runs your device. Newer versions of the app won't run on really old versions of iOS.
To find out the version of your iOS, go to the Settings app on your device, then go to General, and then go to About.
If you're still having problems, then try this...
4. Try rebooting your device. To reboot your device:
AT THE SAME TIME, hold down BOTH the sleep/silence button (along the top
edge of the phone) AND the big round home button (under the screen) for
several seconds until the screen goes blank AND the Apple logo appears.
Remember to keep holding both buttons down until the Apple logo
appears.
If you're still having problems, then try this...
5. Try clearing the Cache by running the app, tapping on the Home tab,
and then go to Settings, and then Clear Cache.
If you're still having problems, then try this...
6. Refer to the CLIPish Troubleshooting section, as most other issues are addressed there: http://clipish.net/troubleshooting where you will find many misc. troubleshooting tips.
If you're still having problems, then as a last resort, try this...
7. Finally, if it's still not working, some of the app's data must have become corrupted and you'll need to restore your phone from a backup you had made before the problem started. If you don't have a recent backup, then your only option to get the app working again will be to delete and re-install the app. (NOTE! This will lose your Favorites folders, but if you're app is still having problems after trying all the other steps, and you don't have a backup, this will be the only solution.) First, delete the application (hold down on the icon on the iPhone's desktop until it starts to "wiggle" and an X appears, tap the X to delete). Once deleted, go to the app store and re-install it. Don't worry, Apple will not charge you again if you had previously paid for the app and are logged in under the same iTunes account you purchased it from.
If you're still having problems after trying these seven things, PLEASE
let us know (email us at
support@clipish.net), and we'll help figure out what's going on.
Back to Help Index
Q: Why does it sometimes take a long time to send an image?
A: How long it takes to send an image has nothing to do with the app, but is entirely up to: 1) the speed of your cell connection (Edge, 3G, etc.), 2) the strength of your signal, and 3) the size of the image you're sending.
If you have a strong signal with 3G connectivity, it should send most items within a few seconds. However, if you have Edge or another slow connection, it could quite a bit longer. Even with 3G, if you have a weak signal, it can take a long time to send items. This is why sometimes items will be sent very quickly, while at other times it can take much longer. (If you have constant problems sending MMS text messages, you should contact your cell network provider.)
The other factor is the size of the image you're sending. For this reason, we show you the file sizes of items you find in the app. The larger the file, the longer it will take to send. In most cases, Clip Art will have the smallest file sizes (usually under 25k), then Animations (usually 25k to 200k), and then Videos will usually have the largest files (usually 200k to 500k). If you have a slow connection or weak signal, you may want to avoid sending large files.
Back to Help Index
Q: Why do I sometimes get a red exclamation mark saying the image wasn't sent?
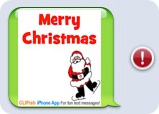
A: As explained in the previous question, if you have a slower cell connection or a weak signal, it can take a long time to send a message. If it takes too long, the iPhone will time out and show you the red exclamation mark, as shown above. You can tap on the exclamation mark to try sending the image again once you have a stronger signal.
TIP: If you keep getting this error and you're somewhere that you normally have a good signal, try putting your iPhone into "Airplane Mode" for a few seconds, then turning the Airplane Mode back off. This will force the phone to make a new connection with your cell network, and this will often help.
If you have constant problems sending MMS text messages, you should contact your cell network provider.
Back to Help Index
Q: But I have WiFi. Shouldn't it always send MMS images fast?
A: No, because the iPhone does NOT send text messages using WiFi. Even if you're connected to a WiFi network, the iPhone will ALWAYS uses your cell phone's network provider for sending text messages. Having WiFi DOES make running the app faster (as it pulls images from our servers using the Internet), but when you go to actually send the images in a text message, the speed will be determined by the speed of your cell connection and your signal strength.
Back to Help Index
Q: Why don't the Animations keep "playing" when I tap on them in the iPhones text messaging program?
A: The iPhone will show the Animation "playing" when you're looking at it in the "bubble" of the iPhone's text messaging program. However, if you tap on the Animation in the bubble, it will enlarge the image but the animation stops. This is just how the iPhone's built-in Message program works, and we have no control over this.
Back to Help Index
Q: Why is the Save button grayed out for Animations?
A: When you save images to your iPhone, iPod or iPad's
Photo Library, the device's operating system optimizes the image in a way that causes the
Animations to be stored as a flat, non-animated image. This is an issue with Apple's iOS and we have no
control over this. This is why we "gray out" the Save button on Animations. You can still tap on the Save button, but just know that the images will be stored by your device as a flat image, not an Animation.
To share an Animation, you must either use the Share button from within the app or use Copy and Paste. (Unlike saving an Animation to your device, using Copy and Paste does NOT optimize the image so it keeps it's animation effect.)
Back to Help Index
Q: Why do I lose the animated effect when I Save an Animation to my device?
A: When you save images to your iPhone, iPod or iPad's
Photo Library, the device's operating system optimizes the image in a way that causes the
Animations to be stored as a flat, non-animated image. This is an issue with Apple's iOS and we have no
control over this. This is why we "gray out" the Save button on Animations. You can still tap on the Save button, but just know that the images will be stored by your device as a flat image, not an Animation.
To share an Animation, you must either use the Share button from within the app or use Copy and Paste. (Unlike saving an Animation to your device, using Copy and Paste does NOT optimize the image so it keeps it's animation effect.)
Back to Help Index
Q: Why don't the Animations "play" when I post them to a wall on Facebook?
A: Facebook does not allow ANY animations to "play" on their site. So, you can send Animations to Facebook, BUT they will appear as a flat, non-animated image. PLEASE NOTE! This is a limitation of Facebook, not the app. PLEASE don't give us a bad review for this, as we have no control over Facebook's no-animation policy.
Back to Help Index
Q: Why is it not asking me for the Passcode each time I start the app?
A: CLIPish Pro 2, as well as some other versions of the app, allow you to set a Passcode to keep others from running the app. (If your app has this feature, you set it by going to the Help tab and then to Settings.)
If you have properly set a Passcode, there are two main reasons it may not be asking you to enter the Passcode when you run the app:
1) OPTIONAL TWO-MINUTE GRACE PERIOD: When you set your Passcode, you will be given an option to set a 2-minute "grace period." If the grace period has been set, if you quit the app and re-run it within 2 minutes, it will NOT ask for the Passcode again. We do this because you may want to leave the app to delete images from your device's regular Photo app, send an image via the Email app, etc., and it's annoying having to keep enter the Passcode every time you return to the app. However, after 2 minutes of not having run the app it WILL ask for the passcode. If you do not want this grace period, reset your Passcode and turn the grace period off when prompted.
2) iOS 5.0 REQUIRED: Some earlier iPhones and iPod Touches require iOS 5.0 for the locking feature to work. If your having problems getting the Passcode to come up when starting the app, check to see if you need to update to iOS 5.0. (To find out what version of iOS you're running, go to the Settings app on your device, then go to General, and then go to About.) You update your device's iOS by connecting it to iTunes on your PC or Mac. Contact Apple if you need help updating iOS on your device. (The locking feature of this app will not work on Gen 1 or 2 iPod Touch devices, since those devices do not support iOS 5.0.)
Q: Is there any way to retrieve my Passcode if I forget it?
A: No, so be sure and remember your Passcode and/or write it down and put it in a safe place so you don't forget it. The makers of the app have no way of knowing what your passcode is or unlocking the app without it. Unless you can remember your Passcode, the only option you'll have to run the app again is to delete the app and reinstall it, but that will lose any images you had stored in the app previously, so be sure and remember your code and/or write it down and store it in a safe place.
Back to Help Index
Q: Why can't I import Videos or Multiple Photos at one time into my Favorites?
A: Some versions of CLIPish allow you to import photos from your device's photo library into the Favorite folders. This feature will behave in two different ways, depending on if you have Location Services for the app turned on or not.
If you do NOT have Location Services turned on for the app, you will only be able to import photos, NOT videos, and only one photo at a time.
However, if you have Location Services for the app turned on, you will also be able to import Videos as well as have the ability to import multiple photos at once.
To turn on the Location Services for the app, run your device's Settings app (the app with the gear icon), go to Location Services option, and turn them on for the app (CLIPish Pro 2, HMP, etc.).
If you're curious as to why the app requires Location Services be turned on, here's why: Apple provides a basic photo "picker" to developers to use inside their apps which allows users to "pick" a photo from their photo library. However, Apple's provided photo picker is very basic and doesn't support multiple photos or video. To get this functionality, a developer must write their own photo picker. To get direct access to the images for this custom picker, Apple requires that the user grant Location Services privileges to the app. Although the app must ask the user to enable Location Services, the app never uses or saves the user's location.
Back to Help Index
Q: Why is it saying I've reached my limit in posting to Facebook?
A: Facebook limits the number of posts a user can make using 3rd party applications. If you get an error saying you've reached your limit, you will need to wait 24 to 48 hours before Facebook will let you start posting again. PLEASE NOTE! This is a limit placed by Facebook, not the app. PLEASE don't give us a bad review for this, as we have no control over this.
Back to Help Index
Q: Why am I getting an error message or having other problems when trying to post to Facebook?
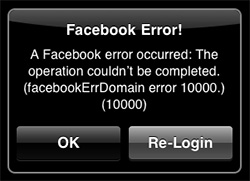
A: If you are trying to post to a group or a friend's page and you get an error 10000 (or some other error), this means that group or friend doesn't allow other people using 3rd party apps to post to their page. This is a restriction with Facebook and there isn't anything the app can do to get around this.
If you were trying to post to your own page and are having problems (for example, the image you tried to post doesn't ever appear on your page, and you didn't receive any error message), please read the information below, including two things you can try to remedy the problem.
When iPhone apps communicate with Facebook, they do this through what are called "APIs." These are the tools Facebook provides for applications to work with their site. For security reasons, 3rd-party apps like this one MUST use Facebook's APIs when communicating with Facebook. This protects your Facebook account information from being abused by 3rd-party vendors. When posting to Facebook, the app passes the necessary information to the Facebook API, and Facebook does the rest. It's not uncommon for Facebook's APIs to be down or have problems from time to time. When this happens, it will sometimes produce an error of some sort (Error 10000, 5000, etc.), not let you login, not post images, or have other problems trying to post. Such problems and error messages are coming directly from Facebook, NOT from the app. We have absolutely no control over this. In most cases when this happens, all the user can do is wait until Facebook corrects the problem and it starts working again. This can take anywhere from a few minutes, to a day or two.
Keep in mind, that Facebook has thousands of servers, so it's not uncommon for one user to be getting these errors, and other users not to have any problems. PLEASE REMEMBER! These error messages are an issue with Facebook, not the app. PLEASE don't give the app a bad review when this happens, as we have no control over this.
Their are two things you can try that might help un-jam any problem on Facebook's end.
First...try to log out of Facebook from inside the app, and then back in.
How to try re-logging in to Facebook:
1. If there is a Re-Login button on the error message, tap that and try re-posting. If not, continue with the steps below.
2. Go to any image and tap on the Share button.
3. Tap on the Facebook button.
4. Tap on the Remove Attachment button (if there is one).
5. Tap on the Logout button.
6. You will be asked to login again the next time you go to post an image to Facebook.
If that doesn't fix the problem, the second thing to try, is removing the CLIPish app from your Facebook account and having the app re-add it. To do this, do the following steps:
1. Login to your Facebook page using a web browser.
2. Drop down the menu by clicking on the down arrow in the top, right-hand corner, just to the right of the Home link.
3. In the column along the left side, click on the Apps link. (You can also go directly to this page by visiting http://www.facebook.com/settings?tab=applications.)
4. Find the CLIPish app and click on the X button to remove CLIPish from your account's list of approved apps.
5. Now, return back to your iPhone or iPad and run the CLIPish app. Go to the Help tab, and then to Settings button. Tap on the Logout of Facebook option (if you're logged in). Then log back in. Try to make a post again and see if it works.
On some occasions one of the above two processes might help, although often you just have to wait until Facebook gets things sorted out on their end.
Back to Help Index
Q: Why are the images not showing up on my Facebook page, even though the app said it posted them successfully?
A: This usually happens if you don't have permissions fully granted to our app to post items to your Facebook account. The following steps should fix the problem:
1. From a web browser, go to your Facebook page.
2. In the top right-hand corner you'll see a down arrow to the right of your name and the Home link. Click on that down arrow to pull down the menu and select Account Settings.
3. In the left column, click on the Apps link.
4. Find the CLIPish app in the list, and to the right of the Edit link you'll see an X, click on this X and then select the Remove option from the pop-up screen. (This will remove the CLIPish permissions from your Facebook account so that you can re-add them from within the iPhone app, which will hopefully solve the problem.)
5. Return now to the iPhone app and try posting again to Facebook and see if it now works. (You will be asked to login again and grant permissions to the app, which of course, you'll need to do for it to work.)
Back to Help Index
Q: Why don't animations line up and/or "play" when I email them to certain friends, yet, if I email them to myself, or to other friends, they look fine?
A: How an email is formatted, and how it looks when it is read, depends upon the email "client" (program) that the person you're sending the email to uses to read their emails. There are hundreds of different email clients, and each behaves differently. The app sends messages using the most standard formatting (HTML), but each email program will handle displaying HTML messages differently.
For example, some people read their emails using a client application on their computer, such as Outlook. Some will use a web browser, such as Yahoo, Google and Hotmail. Many people will read emails from their cell phone. Each of these methods behaves differently. Some email programs, particularly on older or lower-cost cell phones, may not even support HTML, and won't show the images. Some email programs will show the images and animations fine, but the animations won't "play" or be animated. Other email programs will show any images as attachments, and won't format them how you had laid them out.
For example, the email application on a Mac computer (called simply Mail), will lay out the images properly, but it will not "play" any animations. However, if you read the exact same email on your iPhone or iPad, any animations WILL play and be animated.
Of course, the app has no control over this. All we can do is send the emails in the most standard HTML format, and then it's up to the email program reading the email as to how it chooses to display the message.
Back to Help Index
Q: I can't get the Emoji Keyboard to install. What should I do?
A: First, make sure you're trying to add the Emoji Keyboard on an iPhone or an iPad running iOS 5.0 or higher (it won't work on iPads running iOS below 5.0). If you are, then please try these steps...
1. Reboot your device.
To reboot your device:
AT THE SAME TIME, hold down BOTH the sleep/silence button (along the top edge of the phone) AND the big round home button (under the screen) for several seconds until the screen goes blank AND the Apple logo appears. Remember to keep holding both buttons down until the Apple logo appears.
2. Re-run our app and go through the set-up pages again. (Go to the Help tab, then to Settings, then to Set Up Emoji Keyboard.) Tap on the Next button through all the pages and try setting it up again in your settings. If it still doesn't work, then try rebooting your phone one more time.
If you're still having problems after trying this, please email support@clipish.net and we'll help figure out what's going on.
NOTE! Apple now includes the Emoji Keyboard in iOS 5.0 or higher. If you are running iOS 5.0 or higher, you do not need to unlock the keyboard using 3rd-party apps like ours. Just go to the Settings app on your device (app with Gears icon), then go to General, then to Keyboard, then to International, then to Add Keyboard, then to Emoji.
Back to Help Index
Q: I have installed the Emoji Keyboard. Why does it have the same icons as the Emoji Keyboard I had before?
A: ALL Emoji Keyboard apps use the exact same 460-character Emoji Keyboard. This is because the Emoji Keyboard is already built into the iPhone, and all Emoji apps do is "unlock" the keyboard for you to have access to it. Only Apple could change the icons on that Keyboard.
To use any of the "extra" icons, animations, emoticons, etc., in the CLIPish apps, you must send those via the app itself by tapping on the Send or Share button on the image's page.
Back to Help Index
Q: How do I get a refund for being billed incorrectly when I purchased or updated the app?
A: All sales of our apps are done by Apple using their iTunes App Store. All billing or refund issues need to be handled by Apple. You can contact them at: iTunesStoreSupport@apple.com.
Back to Help Index
Q: How can I avoid pornographic or other objectionable images?
A: Apple does not allow apps in their app store with pornographic content. Therefore, none of the images we provide in our library (those found on the Library tab) are pornographic. However, because this app also incorporates Google's Internet Image Search on the Web Library and Recent tabs, we employ Google's filtering system to block out obscene, pornographic and defamatory images, as well as providing an additional layer of filtering of our own on top of Google's. This gives the app a better filtering system than your device's web browser.
However, as with any Internet filter, it is impossible to guarantee that it will block all objectionable images with 100% accuracy. Therefore, using this app could expose you to Internet pictures and materials that you may find objectionable.
To reduce the chances of this happening, here are four things you can do:
1. Use the Family Edition of CLIPish. That edition doesn't provide access to any Internet images, since it doesn't include the Recent or Web Library tabs and is locked in the Strict filter setting. With the Family Edition, you'd NEVER see any questionable images--guaranteed--ideal for families and children.
2. Set your Rating Filter to Strict. If you don't want to switch to the Family Edition and lose the Web Library and Recent tabs, you can set the highest level of protection by tapping on the Settings button from the Help tab and set your Rating Filter to Strict. NOTE: This will considerably limit the number of images you find per search, as the Strict setting blocks out images from several websites.
3. Turn off the Recent tab. This can also be done via the Settings button on the Help tab.
4. Flag images. Should you encounter any pornographic or incorporate images on the Web Library or Recent tabs, please help improve our filtering system by flagging those images (by tapping on the Flag button). Flagged images are immediately
excluded and are reviewed to see if they should remain permanently in
the filtering system.
Back to Help Index
Contact Us
Thanks for using this app. If you have any questions, suggestions, feedback, or need help, we'd love to hear from you. Please email us at support@clipish.net. We can usually get back to you within an hour or two, so please don't hesitate to write.
Back to Help Index